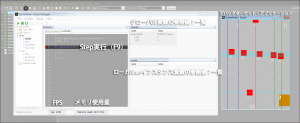デバッグモードでアプリケーションをテスト実行します。
F5 を押すと YoYo Games Runner.exe によるテスト実行が起動されました。
F6を押した場合は、Runner.exe だけでなくDebug Module も同時起動します。
一般的なソフトウェアのデバッグには、静的解析/動的解析といった二つの手法が用いられます。
GM:S のデバッガ(debug module)はプログラムを実行しながらバグの発見/修正を支援する動的解析用のプログラムです。
Debug Module の詳細な機能
※ 2016_08_16:以下記事は内容が大幅に修正されました
Debug Module では PC アプリケーションに関する様々な情報を見ることができます。
- PC のメモリ上でデータがどのように保持されているのか、メモリ使用量
- GPU のメモリ上に確保されたテクスチャ(または Surfaces)の情報
- CPU にかかっている負荷など
標準設定は表示される内容が限定的、主に変数の Global や Local など状態を参照できる程度となっています。
より多くの情報を表示するためには環境を変更して、表示する情報を手動で追加していく必要があります。多くの情報を同時に表示する設定にした場合、デバッガが情報を表示するための負荷が高くなり、負荷が高すぎる場合には実行中アプリケーションの動作に影響を与える可能性があります。
Profile Controls などは情報表示用の窓を追加/変更しないとデフォルトで表示されません。
編集中(基本的な使い方)・http://prester.org/gms/?page_id=4227
編集中(表示する情報を追加)・http://prester.org/gms/?page_id=4223
編集中(FPS)・http://prester.org/gms/?page_id=xxx
編集中(…)・http://prester.org/gms/?page_id=xxx
- 買った直後・スタートアップ画面とライセンス認証など
- ライセンス認証後、環境にまつわる設定を変更
- コードエディタの設定、予測変換の反応速度など
- プロジェクトの新規作成、文字と画像を表示してみる