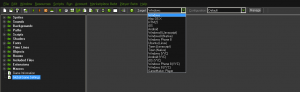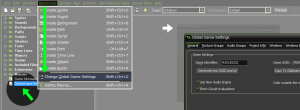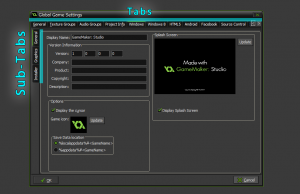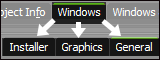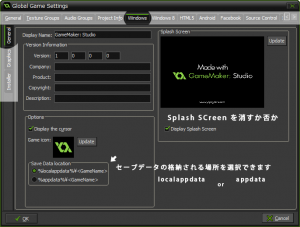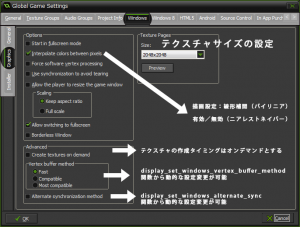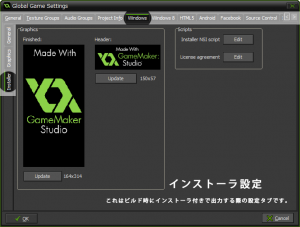テスト実行する前にビルドターゲットを選択します。ターゲットの選択は IDE 上部に小さく表示されているドロップダウンメニューから行います。
ターゲット ( Target ) の選択
ライセンスを購入していない場合は各ターゲットを選択してもビルドは実行できません。標準で Windows ( Windows XP 〜 7 迄の Windows OS 用)が選択されています。
各ビルド・ターゲットに関する設定/トラブルシュートは Knowledge Base で総合的に扱われ情報共有されています。
参考(YoYoGames):Knowledge Base/GM:Studio各ビルドターゲット及びゲーム動作全般に関する追加的な設定を行うためのインターフェースが用意されています。
Global Game Settingsを開いてください。マウス操作ならリソースツリーの最下部か、メニューの Resources からも選択できます。
Global Game Settings とは
タブの数が非常に多いのでこの場で扱うのは Windows タブ( Tab )限定にします。
購入したライセンスによってタブの数は変わります。画像は筆者の環境の場合です。
GM:S のインターフェースはちょっと特殊なサブタブ(Subtab)が使われている場合があります。各項目毎にタブで分かれているのは良いとして、そのタブの中へ更にタブを収める形でサブタブが挿入されています。サブタブがなぜか横向きになっていて、読みづらい見落としやすい。
筆者はこのサブタブの存在に購入後長い間気が付きませんでした。
Windows タブは三つのサブタブを持っています。
参考 (YoYoGames):Global Game Settings- 買った直後・スタートアップ画面とライセンス認証など
- ライセンス認証後、環境にまつわる設定を変更
- コードエディタの設定、予測変換の反応速度など
- プロジェクトの新規作成、文字と画像を表示してみる