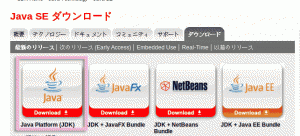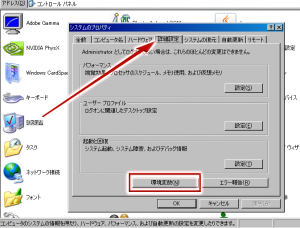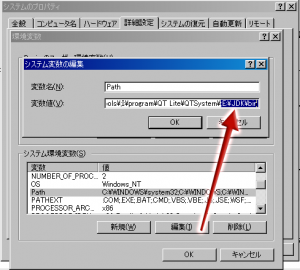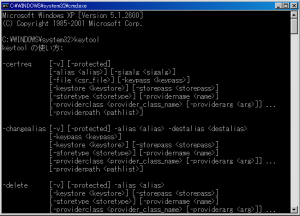JDKのダウンロード&インストール
Java SE ダウンロードのページからJDKをダウンロードします。
- Java SE=デスクトップ向け
- Java EE=エンタープライズ向け
- Java ME=モバイルデバイス、組み込み向け
今回ダウンロードするのはデスクトップ向け「Java Platform (JDK)」です。
SDN Home > Java Technology > Java SE >Java SE ダウンロードからダウンロードしてください。
ダウンロードしたらインストーラファイルを実行して、インストール先フォルダなどを設定します。デフォルトでも良いのですがあとでパスを通すために必要なので最低限どこにインストールしたかだけ覚えておいてください。インストが終わったら次にJavaのバイナリへPATH(パス)を通します。
Windows(XP) のパスの通し方
マイコンピュータから右クリックしてプロパティ、もしくはコントロールパネルから「システム」を選択して「システムのプロパティ」を開いたら「詳細設定」のタブを選択。詳細設定を開いたら下の方にある「環境変数」というボタンを押します。
「環境変数」の画面を開いたら下の方にある「システム環境変数」から変数「Path」という項目を探して選択します。選択したら次に「編集」というボタンを押してJDKをインストールした場所の追加を行います。実際の追加はパスと同時にセミコロン(;)の追加を忘れないようにしてください。セミコロンはパスの区切りを意味しています。
例えばJDKをインストールした場所が「E:\JDK」ならセミコロンをプラスして「;E:\JDK\bin」とします。これを「値」の一番最後に追加します。
パスの追加後
OSの再起動後にコマンドプロンプト (Command Prompt, 実行ファイル名 cmd.exe) から「path」と打てば追加の確認ができます。あるいはパスが通っていれば「keytool」もしくは「jarsigner」と打てばちゃんと丁寧な「使い方」がプロンプトされるでしょう。JDKはこんな感じでパスを通し、プログラム環境を構築する必要があります。
※コマンドプロンプトに慣れてない人用に確認用のバッチファイルを作りました。
ダウンロード:JDKにパスが通っているかテスト